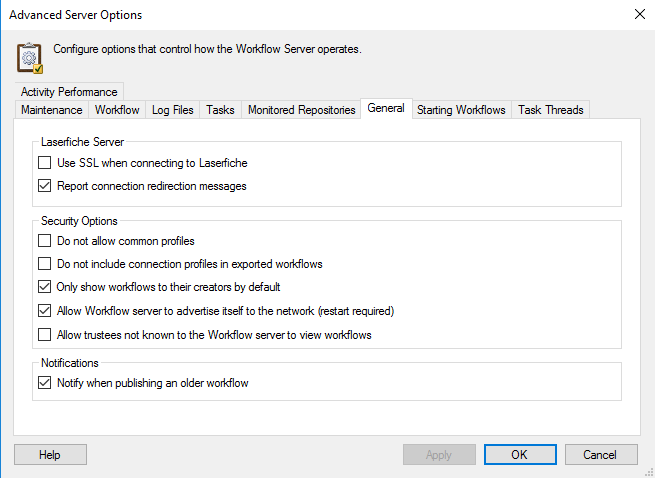Advanced Server Options: General
To configure additional security options
- Select the Advanced Server Options node or any server details in the center Details Pane.
- Click Properties in the Actions Pane, or right-click and select Properties.
- Select the
 General tab of the Advanced Server Options dialog box.
General tab of the Advanced Server Options dialog box. - Select Use SSL when connecting to Laserfiche to use SSL to secure network communications when connecting to Laserfiche. You must have your Laserfiche Server set up to use SSL for this option to work.
- Workflow 10.4.1: Select Do not allow common profiles to prevent users from creating or selecting common profiles.
- Workflow 10.4.1: Select Do not include connection profiles in exported workflows if you do not want to include connection profile authentication credentials in exported .wfi files and to prevent connection profiles from being imported from a .wfi file.
- Workflow 10.4.1: Select Only show workflows to their creators by default to turn on an additional security option for all newly created workflows. In the Workflow Definitions node in the Workflow Administration Console, the Only allow specified users to access the workflow option will be enabled for the new workflow definitions.
- Workflow 10.4.1: Deselect Allow Workflow server to advertise itself on the network to hide the Workflow host from being automatically included in the drop-down menu in the Choose Workflow Server dialog boxes in the Workflow Designer and the Workflow Administration Console.
- Workflow 10.4.1: Deselect Allow trustees not known to the Workflow server to view workflows to hide workflows from any users that are not explicitly registered or represented by any groups in the Permissions and Rights Node of the Workflow Administration Console.
- Workflow 10.4.1: Select Notify when publishing an older workflow to configure Workflow to display a warning message in the Workflow Designer when you attempt to publish changes to a workflow that has been republished while you were editing.
Note: This setting will affect the Workflow Server's connections, the Workflow Administration Console's connections, and, after being restarted, the Designer's connections to Laserfiche. Because the Workflow Server applies the SSL settings to the programs it is connected to, your Workflow connection profiles will have to specify repositories by using their fully qualified domain name.
Note: You must restart the Workflow Subscriber Service for this setting to apply.
Configure the Workflow Server to use SSL when connecting to an encrypted Laserfiche Server
- Ensure your Laserfiche Server is configured for SSL. Learn how to configure Laserfiche to use SSL.
- Ensure Workflow is configured to use SSL when connecting to the Laserfiche Server. See steps above.
- Run the Microsoft Management Console (MMC) and import a valid x.509 certificate into the Local Computer's certificate store (Trusted Root Certificate).
Note: The certificate used must be the same certificate as used when configuring the Laserfiche Server.
- Open the Registry Editor by running regedit.exe.
- Navigate to HKEY_LOCAL_MACHINE\SOFTWARE\Laserfiche\Client8\Profile\IPDatabase. The path is "Client8" even if Laserfiche 9 is installed.
Note: If the Client file is not present, you must create it.
Note: If your machine is x64, the registry path is HKEY_LOCAL_MACHINE\SOFTWARE\Wow6432Node\Laserfiche\Client8\Profile.
- Create a string value with the name of your repository and its domain name as the value data.
- Select the key you want to add a string value to. Right-click in the viewing pane, point to New, and select String Value. Type the name of the repository as the string value.
- Double-click the RepositoryName string value to open the Edit String dialog box. In the Value data field, type in the Laserfiche Server's fully qualified domain name.
-
Navigate to HKEY_LOCAL_MACHINE\SOFTWARE\Laserfiche\Client8\Profile\RepositoryName. The path is "Client8" even if Laserfiche 9 is installed.
Note: If your machine is x64, the registry path is HKEY_LOCAL_MACHINE\SOFTWARE\Wow6432Node\Laserfiche\Client8\Profile.
- Create a string value named UseSSL.
- Double-click the string to open the Edit String dialog box, and change the Value data to yes.